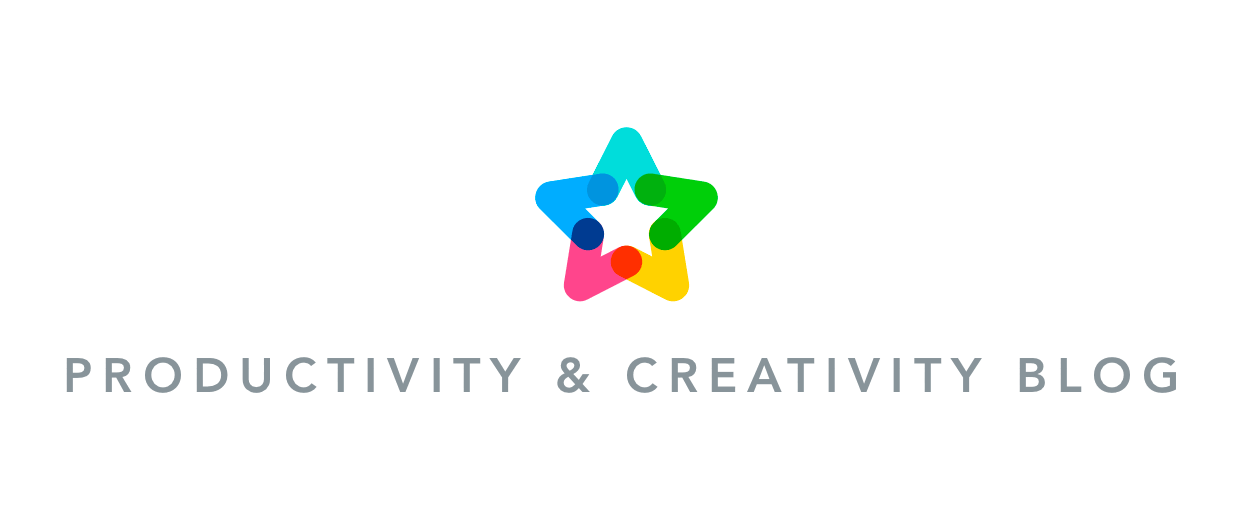This is our first article in the series Working with MeisterTask, where we’ll regularly introduce new features and show you how to improve your project and task management, with some awesome tips and tricks. The first thing you’ll see when opening MeisterTask for the first time is our gorgeous dashboard, so that’s where we’ll start.

The MeisterTask Dashboard
The dashboard is your starting point for a productive day. It offers a personalized overview of all of your projects, notifications, and widgets. This view is unique to every user.
Projects
On the left side of your dashboard, you’ll find a list of all your active projects, which you can click to open. The number next to each project name indicates how many active tasks you own in this project. The more tasks you own in a project, the higher the project is displayed in the list.
If you hover over the word Projects, a small button appears that lets you switch to a list of your archived projects.
To create a new project, simply click on the plus button in the lower left corner of your screen.
Notifications
Notifications keep you up to date with what’s happening in your team. You’ll get notified whenever someone mentions you in a comment or makes changes to a task you are involved in. Clicking on a notification opens the task it’s related to, so you can respond or take action right away.
Widgets
In the upper right-hand corner of your dashboard, you’ll find a number of useful widgets, such as the task search (magnifying glass icon) and a quick overview of your tracked time (watch icon).
Two widgets are particularly handy at the start of your day:
Due Tasks
This list displays a list of your active tasks which are either due today or overdue according to their set due-date. They’ll appear at the top of your task list, on the right of your dashboard.
Starred Tasks
This list displays all of your active tasks which are starred. These, along wit your Due Tasks (above) are the tasks you’ll want to focus on that day, so checking this widget should probably be the first thing you do when you get to work.
You can easily add any task you want to focus on to this list. To do this, just click on the task to open the task dialog, and click the Star button.
My Tasks
Finally, your All My Tasks list displays all remaining active tasks which are assigned to you but are neither due today nor starred. It’s a great way to get a quick overview of what’s coming up next in your projects.
Background Image
To change the background image of your dashboard, simply click on the small cog button underneath the quote and select another image from our library. If you have MeisterTask Pro, you can also set your own custom background, using any image from your library. Alternatively, you can let us present you with a daily random image to start each day with a pleasant surprise 🙂
So that’s our introduction to the MeisterTask dashboard. If you have any comments or questions, as always, just let us know in the comments below!
Get Started with MeisterTask
Sign up Now