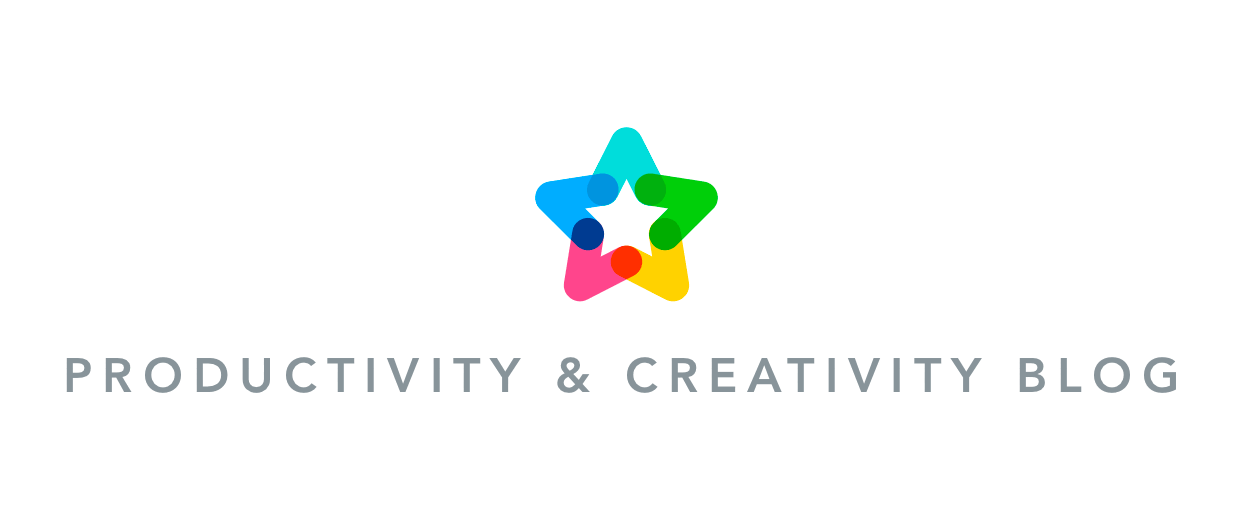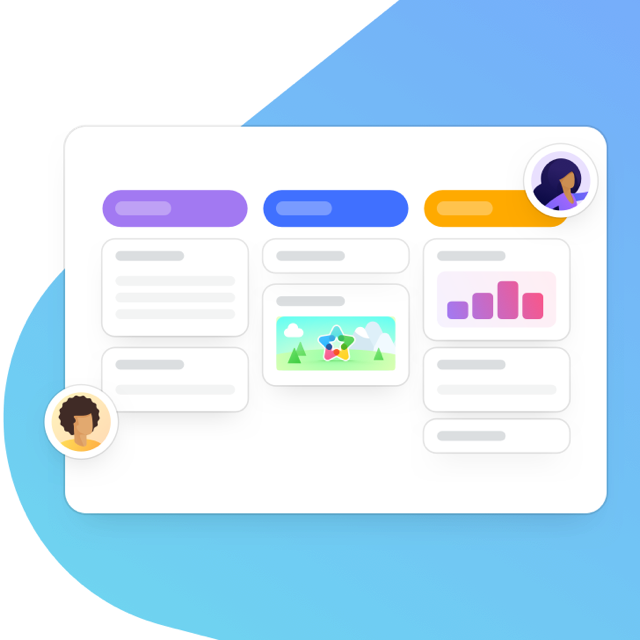Aktualisiert am 1. Oktober 2020.
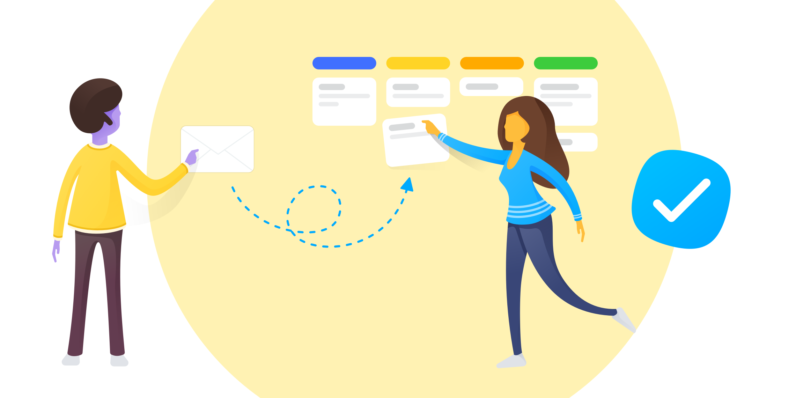
Sie verbrauchen wertvolle Arbeitszeit mit dem Lesen von E-Mails? Hier hilft MeisterTask! Die Funktion E-Mails in Aufgaben umzuwandeln macht es möglich, Aufgaben schnell und einfach aus Ihrem E-Mail-Konto zu erstellen und zur entsprechenden Spalte in Ihrem MeisterTask-Projekt weiterzuleiten.
Laut Inc. verbringt der durchschnittliche US-Arbeitnehmer satte 30 Stunden pro Woche damit, E-Mails zu lesen. Im deutschsprachigen Raum sieht es wahrscheinlich nicht viel besser aus. Meister hat es sich zum Ziel gesetzt, Benutzer dabei zu unterstützen, ihr Aufgabenmanagement zu optimieren und effizienter zu arbeiten. Um die Verwaltungsarbeit Ihrer E-Mails zu reduzieren, haben wir daher eine Funktion entwickelt, mit der Sie E-Mails spielend leicht in MeisterTask-Aufgaben umwandeln können.
Dazu ist keine zusätzliche Integration notwendig. Melden Sie sich einfach mit Ihrem bestehenden Konto an oder registrieren Sie sich kostenlos bei MeisterTask und folgen Sie den in diesem Artikel beschriebenen Schritten.
So funktioniert’s
Immer wenn Sie eine neue Spalte in einem Projekt erstellen, generiert MeisterTask automatisch eine einmalige E-Mail-Adresse für diese Spalte. Sobald Sie eine E-Mail an diese Adresse senden, wird der Inhalt der E-Mail in eine Aufgabe umgewandelt. Die Aufgabe wird anschließend in der gewünschten Spalte angezeigt.
Um einen überfüllten Posteingang zu vermeiden, können Sie alle To-Dos als kompakte, umsetzbare Aufgaben koordinieren, die sich nahtlos in Ihren Workflow einfügen. Leiten Sie die Aufgaben einfach an die richtige E-Mail-Adresse weiter und MeisterTask kümmert sich um den Rest.
4 Schritte, um E-Mails in Aufgaben umzuwandeln
1. E-Mail-Adresse der Spalten finden
Bewegen Sie den Mauszeiger zunächst über die Spalte, in der Sie Ihre Aufgaben erstellen möchten, und klicken Sie auf den weißen Dropdown-Pfeil. Anschließend:
- Wählen Sie die Registerkarte Automationen.
- Klicken Sie auf die E-Mail-Adresse, um sie in Ihre Zwischenablage zu kopieren.

Diese E-Mail-Adresse gilt nur für die von Ihnen ausgewählte Spalte. Wenn Sie eine E-Mail an eine andere Spalte senden möchten, führen Sie die obigen Schritte erneut aus, um die entsprechende Adresse zu finden.
2. Spalten in Ihren Kontakten speichern
Nachdem Sie die E-Mail-Adresse Ihrer Spalte in die Zwischenablage kopiert haben, müssen Sie die Spalte über Ihr E-Mail-Programm zu Ihren Kontakten hinzufügen. Wir empfehlen Ihnen, sowohl das Projekt als auch den Namen der Spalte zu speichern, damit Sie genau wissen, wohin Ihre E-Mails gesendet werden.

Wichtig: Sobald Sie eine E-Mail senden, um eine Aufgabe in der entsprechenden Spalte zu erstellen, wird die E-Mail-Adresse automatisch als Kontakt gespeichert. Dadurch ist der Vorgang in nur wenigen Klicks abgeschlossen.
3. Details in der E-Mail notieren
Per E-Mail erstellte Aufgaben können verschiedene Arten von Informationen enthalten. Wenn Sie der Meinung sind, dass für Ihre Aufgabe weitere Informationen erforderlich sind, können Sie Ihren E-Mails zusätzliche Details hinzufügen, bevor Sie diese absenden.
- Der Betreff wird zum Aufgabentitel
- Der Inhalt bildet die Aufgabenbeschreibung
- E-Mail-Anhänge werden als Anhänge in Ihrer Aufgabe aufgenommen. Wenn Ihre E-Mail beispielsweise ein angehängtes Microsoft-Word-Dokument enthält, wird dieses in Ihrer Aufgabe unter Anhänge angezeigt.
- Wörter mit einem #Hashtag werden zu Aufgaben-Tags. Verwenden Sie #marketing, wird der Aufgabe das Marketing-Tag im entsprechenden Projekt zugewiesen – vorausgesetzt, dieser Tag ist bereits in MeisterTask eingerichtet.
Die Aufgabe enthält nur die in der E-Mail genannten Informationen. Wenn sich beispielsweise keine Hashtags im E-Mail-Text befinden, enthält die Aufgabe keine Tags.

Entfernen Sie vor dem Senden der E-Mails alle weitergeleiteten Texte oder E-Mail-Signaturen, um überfüllte Aufgabenbeschreibungen zu vermeiden.
4. Absenden und loslegen
Wenn Sie alle obigen Schritten zur Umwandlung von E-Mails in Aufgaben ausgeführt haben, sollte Ihre Aufgabe am Ende so ähnlich aussehen:

Die Aufgabe erscheint im Projekt als nicht zugewiesen. Jedoch werden Sie als Beobachter angeführt und können die Aufgabe im Anschluss beliebig zuweisen. Wenn Sie die Aufgabe einem anderen Teammitglied zuweisen, bleiben Sie als Beobachter über den Fortschritt der Aufgabe informiert und werden zum Beispiel benachrichtigt, wenn die Aufgabe abgeschlossen ist. Im Aufgabendialog können Sie unter dem Punkt Integrationen sehen, wer die Aufgaben-E-Mail der betreffenden Aufgabe verschickt hat.
Da Sie nun über alle wichtigen Tipps und Tricks Bescheid wissen, legen Sie am besten gleich damit los, Ihre E-Mails in Aufgaben umzuwandeln.
Für weitere Fragen oder Informationen hinterlassen Sie uns gerne einen Kommentar im Kommentarbereich. Frohes Schaffen!
Dieser Artikel wurde 2017 veröffentlicht und 2020 aktualisiert.