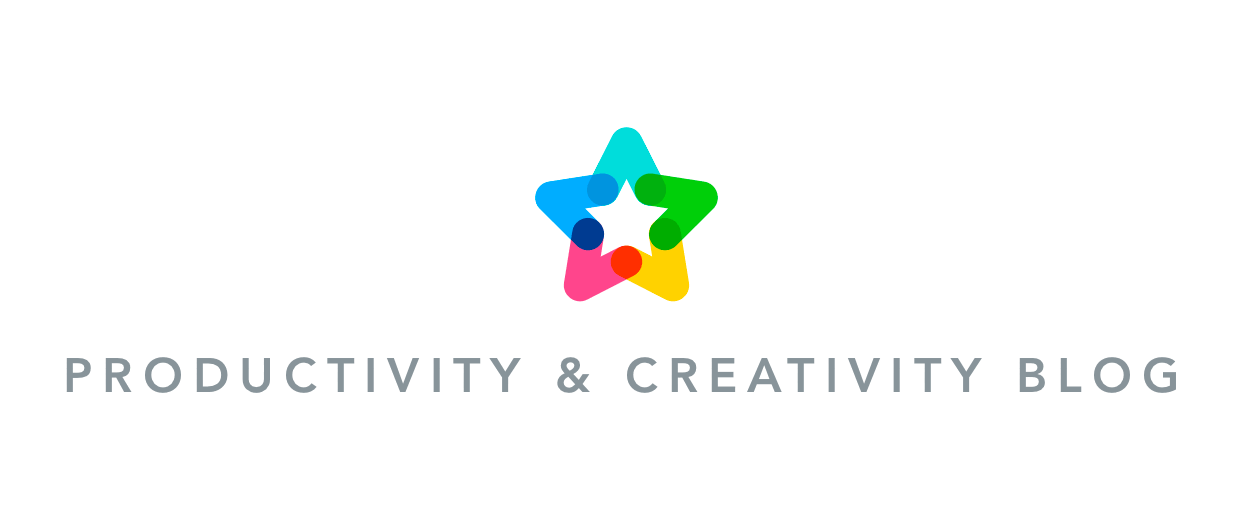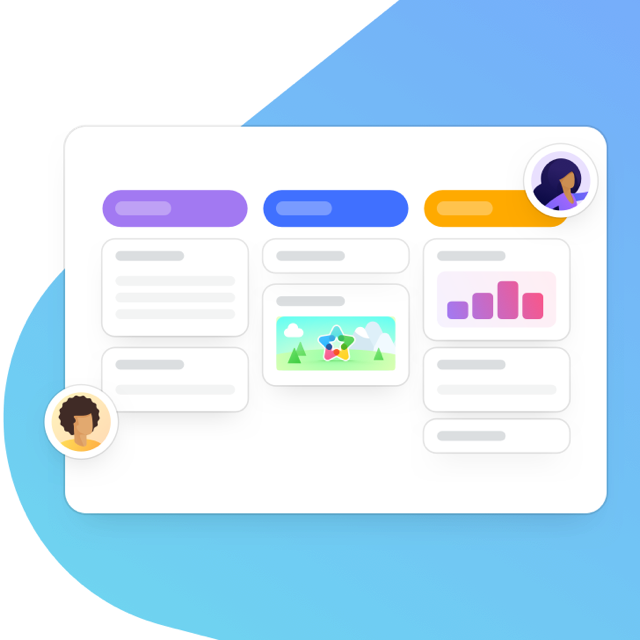This post was updated on October 1, 2020.
Need to stop checking emails and start getting work done? With the turn emails into tasks feature, you can create and forward tasks from your email account to your MeisterTask project board, in the relevant section, quickly and easily.
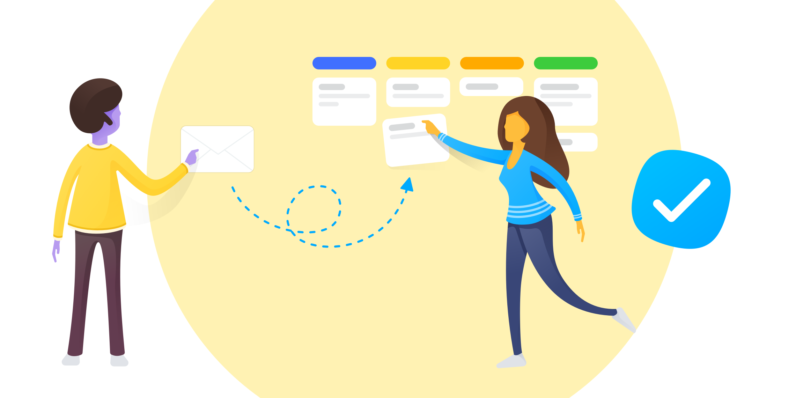
According to Inc. the average U.S. worker spends a whopping 30 hours per week simply checking their emails. At Meister, we’re all about helping users work smarter, not longer, so to cut down on email admin, we’ve created a turn emails into tasks feature for MeisterTask.
There’s no need to set up any additional integrations, just sign-in or sign-up for MeisterTask (it’s free!) and follow the simple instructions below.
How Does It Work?
Every time you create a new section in a project, MeisterTask automatically generates a unique email address for that section. When you send an email to the address, the contents of the email will be converted into a task via the turn emails into tasks feature. The task will then appear in the desired section in MeisterTask, just like that.
This is particularly useful if you have colleagues who like to issue instructions via email. Rather than getting swallowed by your inbox, these to-dos can be organized as compact, actionable tasks that fit neatly into the rest of your workflow. All you have to do is forward them to the correct address and MeisterTask will take care of the rest.
4 Steps to Turn Emails into Tasks
1. Find your section’s email address
First, hover over the section you’d like to create your tasks in and click on the white drop-down arrow. Then:
- Select the Automations tab
- Click the email address to copy it to your clipboard.
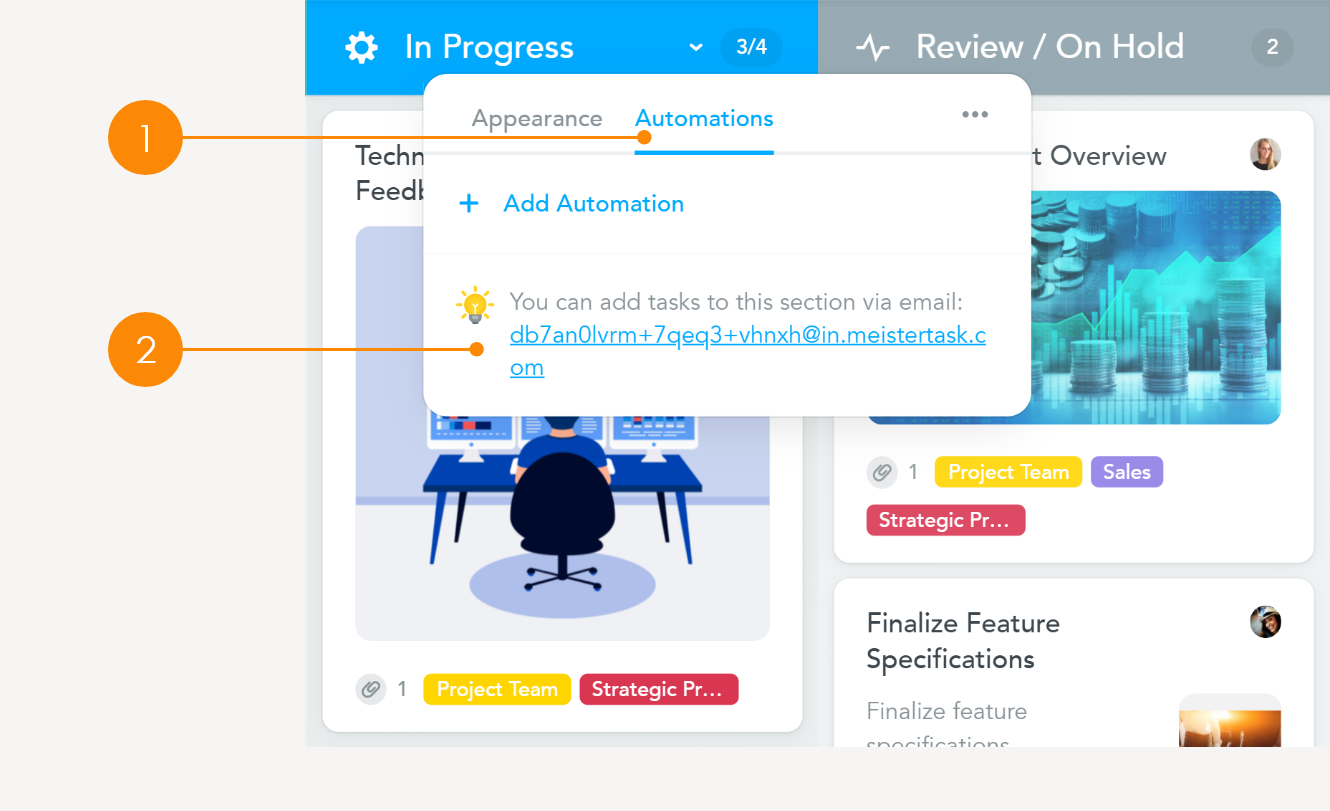
This is the email address only for the section you have selected. If you wish to send an email to a different section, use the steps above to find the relevant address.
2. Save your section to contacts
Once you’ve copied your section’s email address to you clipboard, you’ll need to add the section to your contacts using your mail client. Obviously the process will differ depending on which mail client you use, but we’d recommend saving both the project and the section name so that you know exactly where your emails are headed.
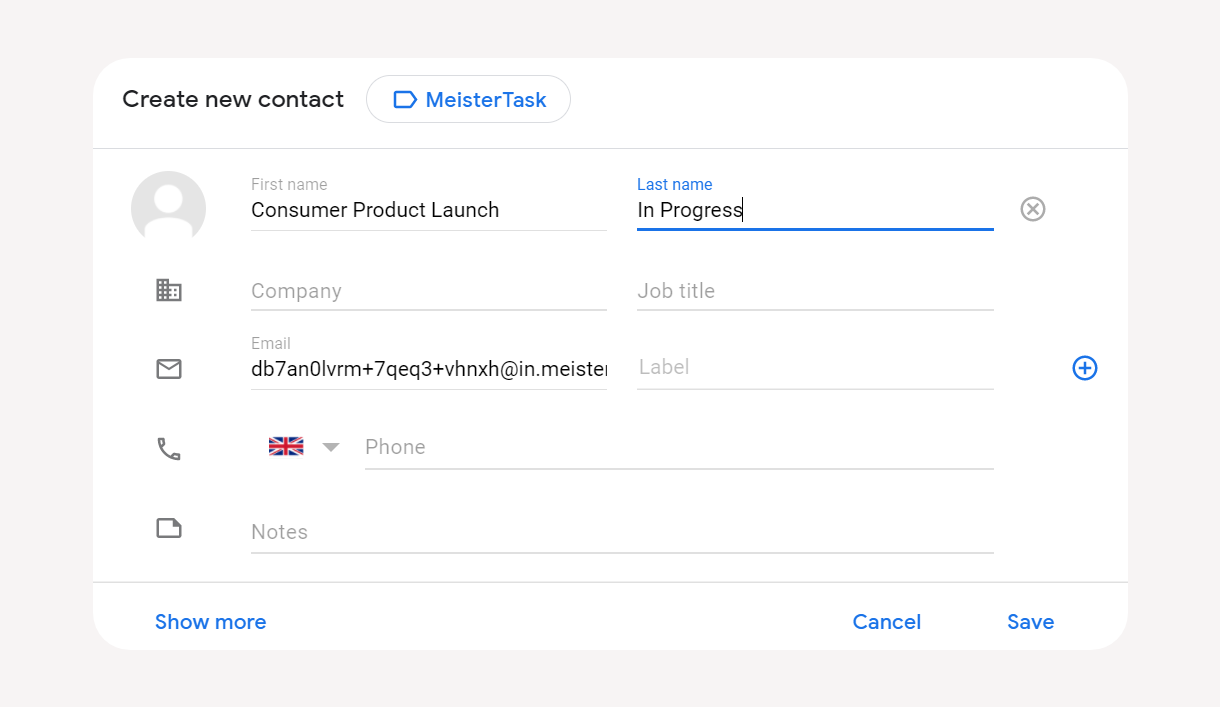
This is an important step: when you’re emailing to set up a task in the respective section, the email address is already saved as a contact. As a result, the process can be completed in just a couple of clicks.
3. Write down the details in the email
Tasks created via email can include several types of information. If you feel your task requires more information, you can add any additional details you like to your emails before you send them.
- Your email subject will become the task title.
- Your email content will form the task description.
- Email attachments will be included as attachments in your task. For example, if your email includes an attached Microsoft Word document, this will show up in your task under Attachments.
- #Hashtagged words become task tags. If you include #marketing, the task will be assigned the marketing tag in the relevant Project Board, presuming this tag is already set up in MeisterTask.
The task will only include the features mentioned in the email, so for example, if there are no hashtags within the email body, the task will include no tags.
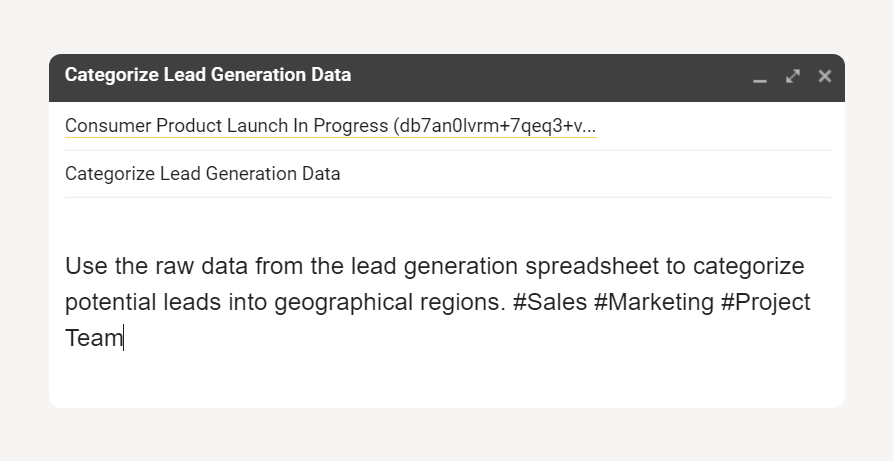
Remember to remove any ‘forwarded from’ text or email footers before sending on the email, to prevent your task descriptions from becoming clogged up with unnecessary text.
4. Press send and tackle the task
Following the above steps to turn emails into tasks, your task should end up looking something like this:
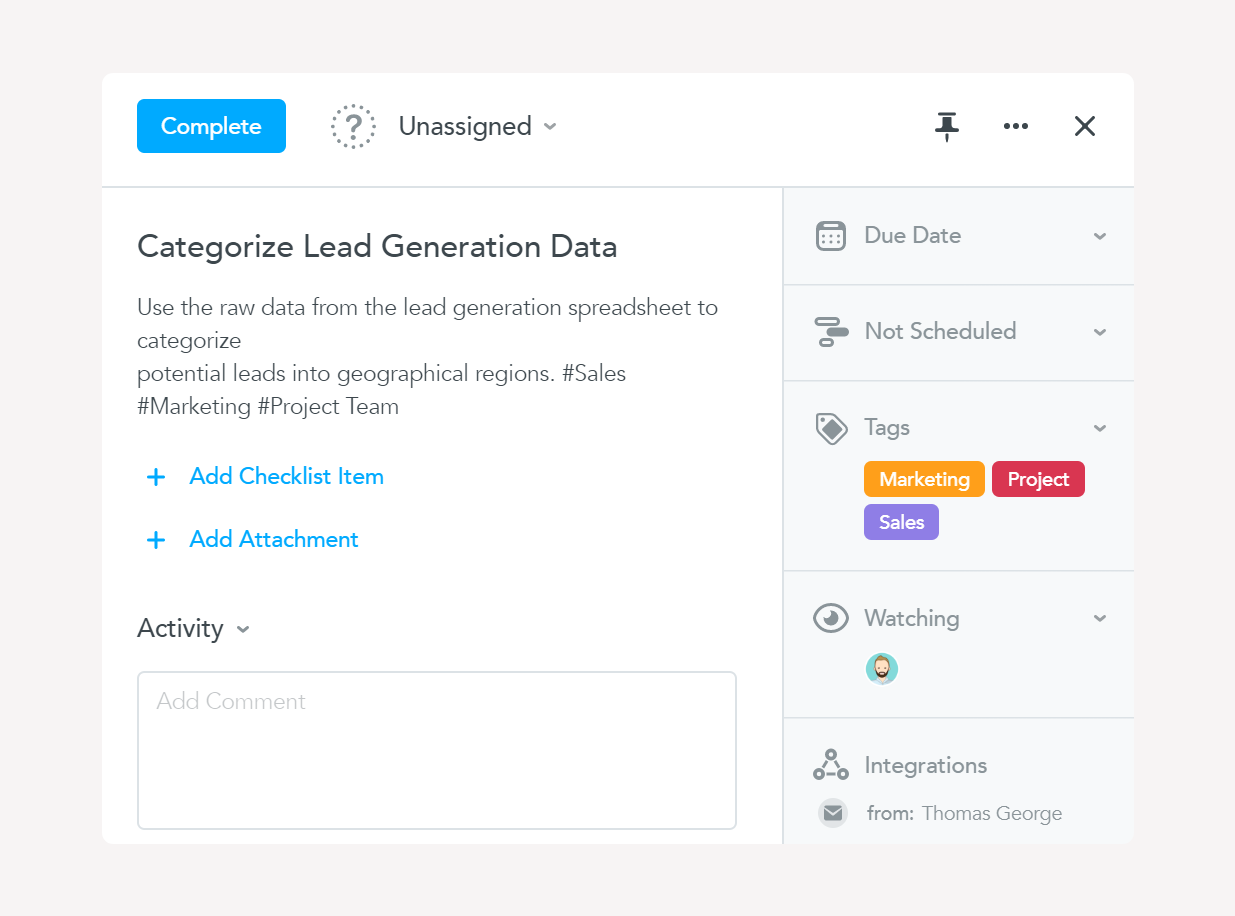
The task will appear on the board unassigned, but you will be listed as a watcher, meaning you can assign it as you please from there. If you assign it to another team member, as a watcher you’ll remain updated with all task progress, being alerted for example when the task is completed. You can also see who sent the task email from the task under Integrations.
So now you have all of the instructions, why not give turning emails into tasks a try?
Feel free to leave questions in the comments below and happy scheduling!
This article was originally published in 2017. It was updated in 2020 to depict updates to the UI