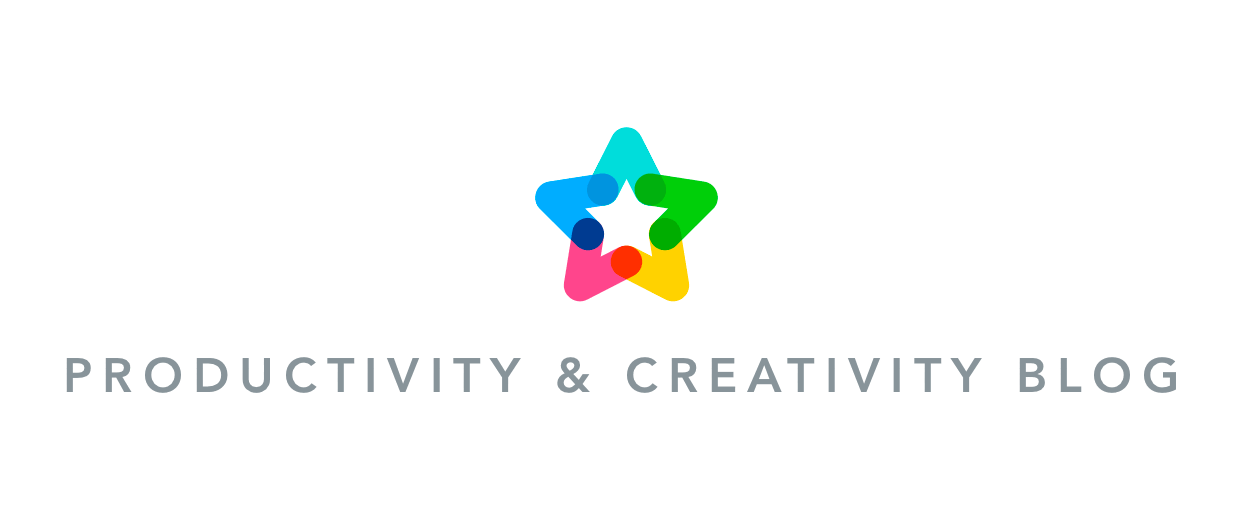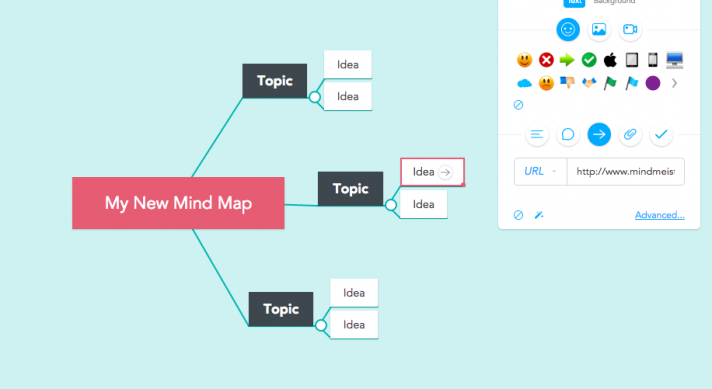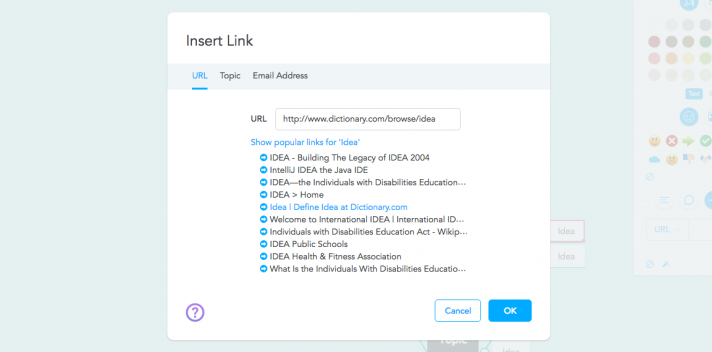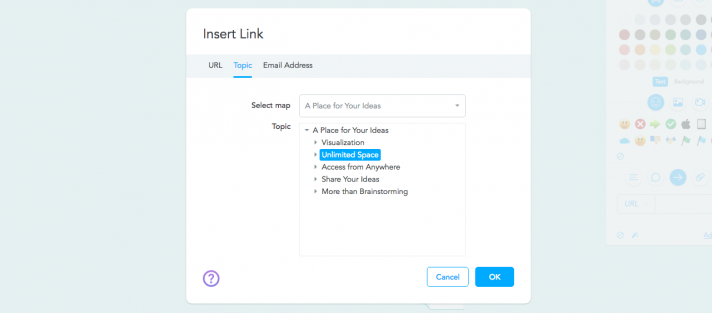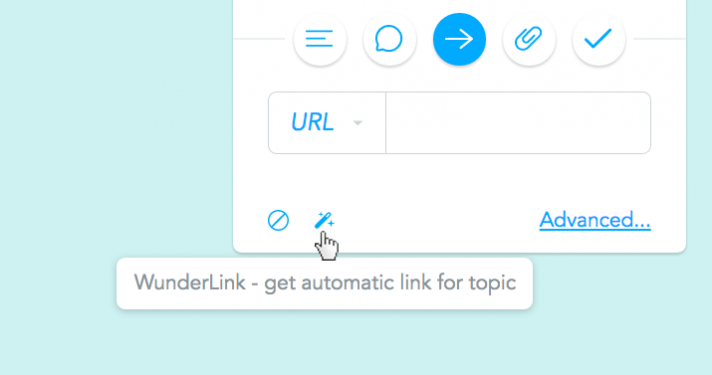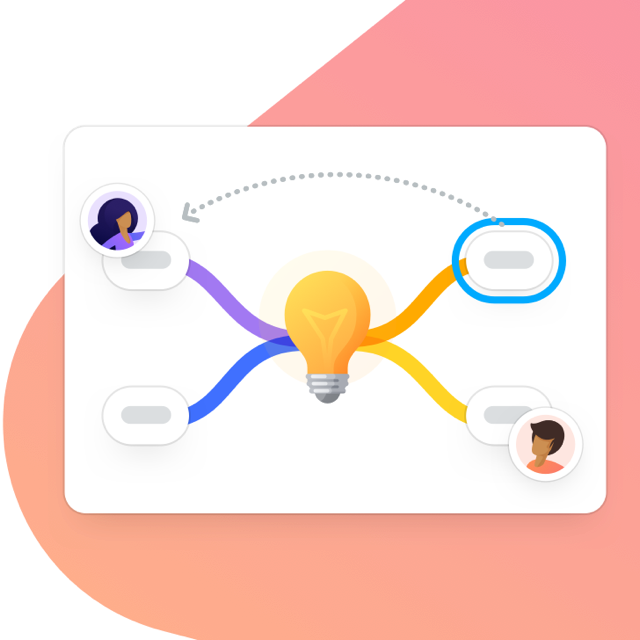Welcome fellow MindMeisters (and non-meisters)! This is our inaugural post in a coming series of tips and tricks that highlight some of the ‘little known’ functions in MindMeister. We’ll start with something simple but important – adding links. Stay tuned for future MeisterTips!
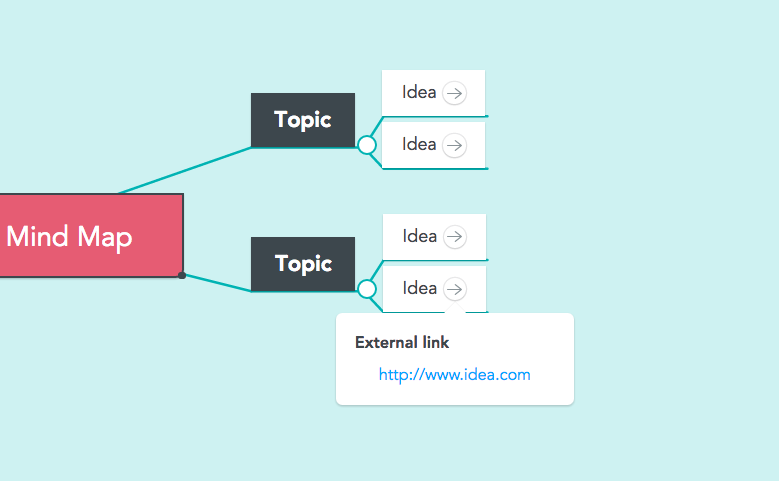
Whether you’re a CEO conducting a SWOT analysis of your competition and want to link to their website, a student or professor using internal links to further explain a topic, or an individual user including links to point viewers to additional mind maps you’ve created; using links is a great way to enrich your mind map and include data.
There are two unique ways to add links to your mind map: either manually, or using our WunderLink feature to automatically insert the most relevant topic link from Google.
1. Manually Entering Links
The option to add links can be found under the Extras panel in the sidebar. The default linking option is set to URL. You can either manually type the web address into this field or paste the address from a separate browser window. Clicking anywhere else on your mind map will associate this link to your node.
Chances are, you’ve already found the best link possible for your idea, but why not let the power of the internet double check for you? By clicking on Advanced, you’ll be presented with a dialog box that will automatically search for the most relevant links to your topic. If you find a link that better suits your topic, simply click on it, and then click OK. This will automatically insert the link to your selected node.
1.1 Internal Linking
Similar to adding URL links, you can also link to topics within your current mind map or any other of your MindMeister mind maps. Simply switch to the Topics tab in the Advanced dialog and select the map and topic you want to link to.
1.2 Email Links
Last but not least, you can also add email links to any selected . To do this, just switch to the Email Address tab and enter the address. You can also enter multiple addresses separated by commas.
2. Using WunderLink
The second method of adding links to your topics is by letting the power of the internet do the heavy lifting for you. Our WunderLink feature can be accessed by clicking on the magic wand icon in the link widget.
Every time you click on the wand, WunderLink will automatically suggest a new link for your topic. Just keep clicking until you’ve found the perfect one for your needs.
By adding links to your mind map nodes you can exponentially add value and content, and thereby comprehension to your end user or collaborative team. Whether you choose to enter them manually or use our WunderLink feature, adding links can breathe new levels of understanding and interactivity into your mind map.
Last updated: 14th March 2017
Create Beautiful Mind Maps Online
Sign up for MindMeister