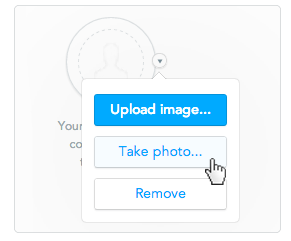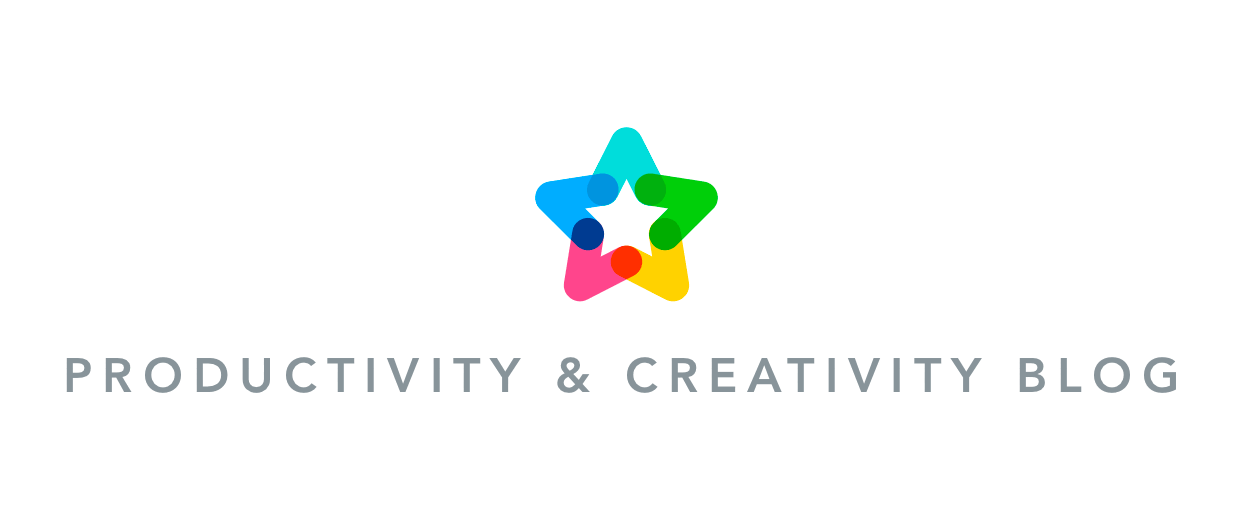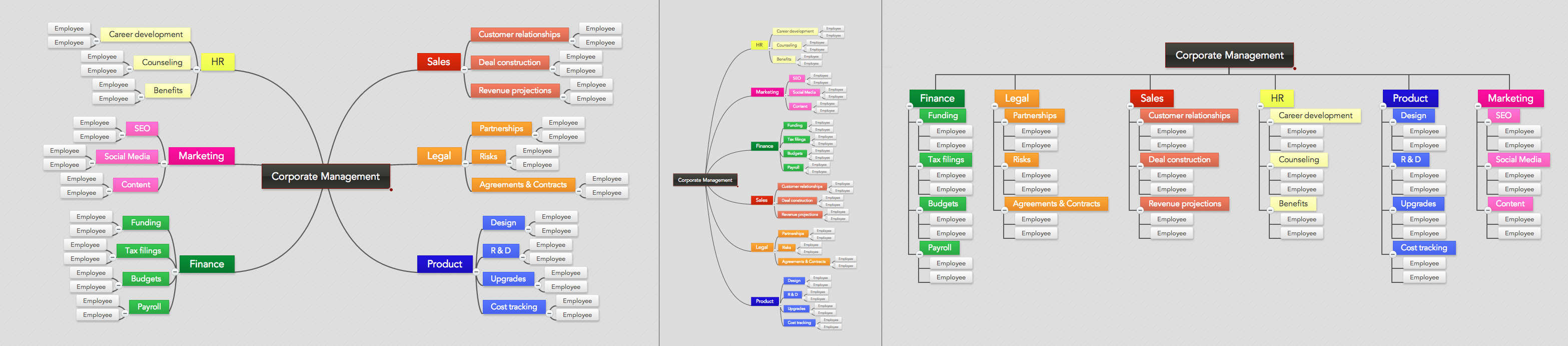This post was updated on July 14, 2017.
We just released another update for MindMeister’s web app, which not only brings some amazing new mind map layout options, but also more security to your valuable ideas. Here’s what’s new in MindMeister:
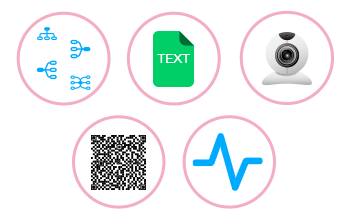
New Map Types
Many of you have been asking for these, so we listened: With the new map types you can keep all your topics aligned on one side, or use the all-new org chart layout to format your topics along vertical and horizontal lines.
To change the map type, simply open the map editor and click on the map icon in the upper left corner to open the Map Layout settings.
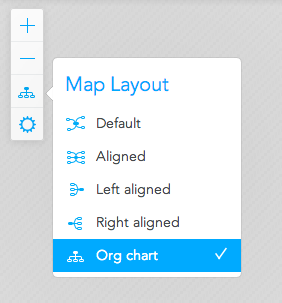
Choose between “Default” “Aligned”, “Left aligned, “Right aligned” and “Org chart”.
Two-Factor Authentication
This feature brings even more security for your mind maps. When you activate TFA, the only way to access your account is by providing both your regular password and a verification code from your mobile phone, which changes every 30 seconds.
To get started, go to your account settings and enable the two-factor authentication at the bottom of the personal info page. Follow the instructions until you’re presented with this screen:
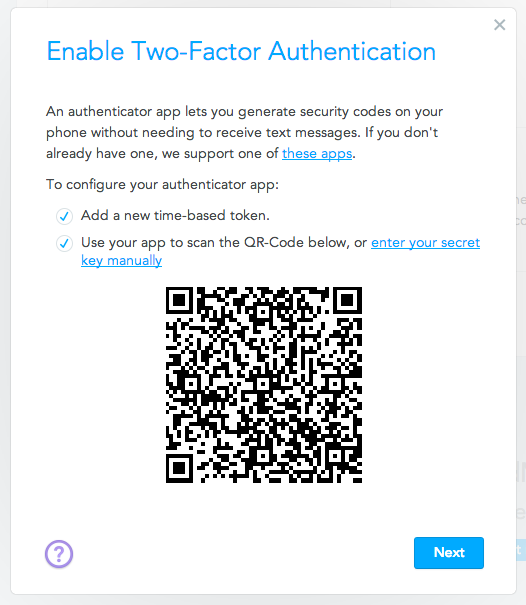
Download one of our supported authenticator apps for your smartphone and configure it using the QR code or secret key provided by MindMeister. If your phone is lost or stolen, you can always use the rescue code to disable TFA and access your account again.
Activity Stream
As part of MindMeister’s complete overhaul this past January we added a multibar on the right side of your maps listing which could be configured to show either trending public maps or your personal tasks. Today we’re adding a third option: The live activity stream will keep you up-to-date on all map changes done by your collaborators.
To switch between trending maps, tasks and activity stream, go to your maps listing and click on the respective icon in the upper right corner.
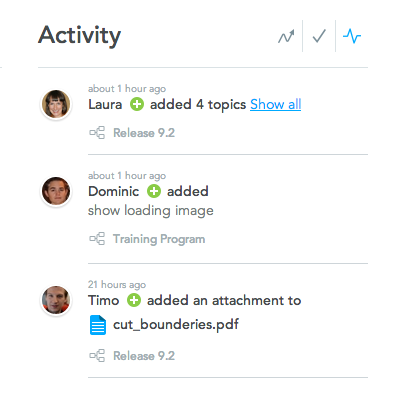
Text Import
Thanks to our new text import feature, turning a text into a mind map is easier than ever. Simply open the Import dialogue from your maps listing and choose From Text.
Pasting: You can paste any text into the designated field. Each line will be transformed into a topic. Both tabs and spaces work as indents and result in new topic levels.
Writing: Instead of pasting a text from another source, you can also write new text directly into the designated field. Please note that in this case only spaces may be used as indents.
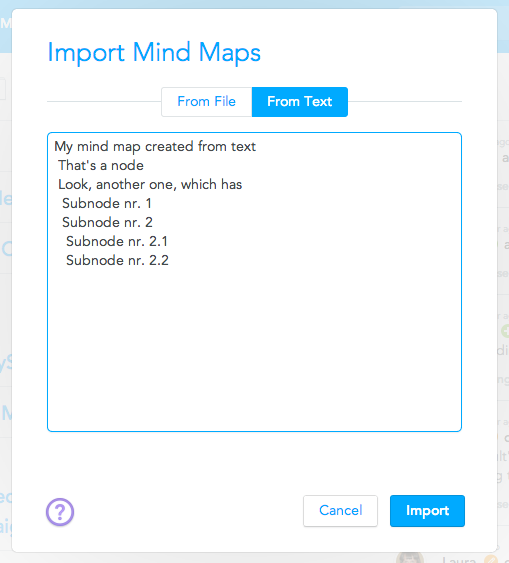
Webcam Avatar
Now you can use your webcam to quickly create a new avatar for your account. Your avatar is visible both in collaboration mode and in your public map channel.
To create a new avatar with your webcam, visit your My Account settings and open Personal Info. Click on the small arrow icon next to the avatar and choose Take Photo…