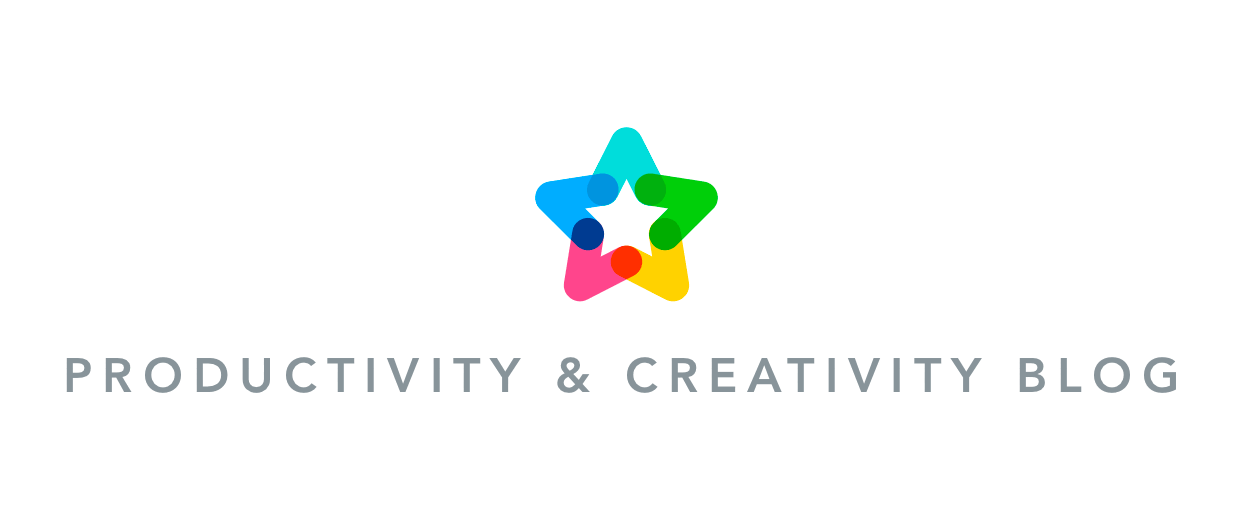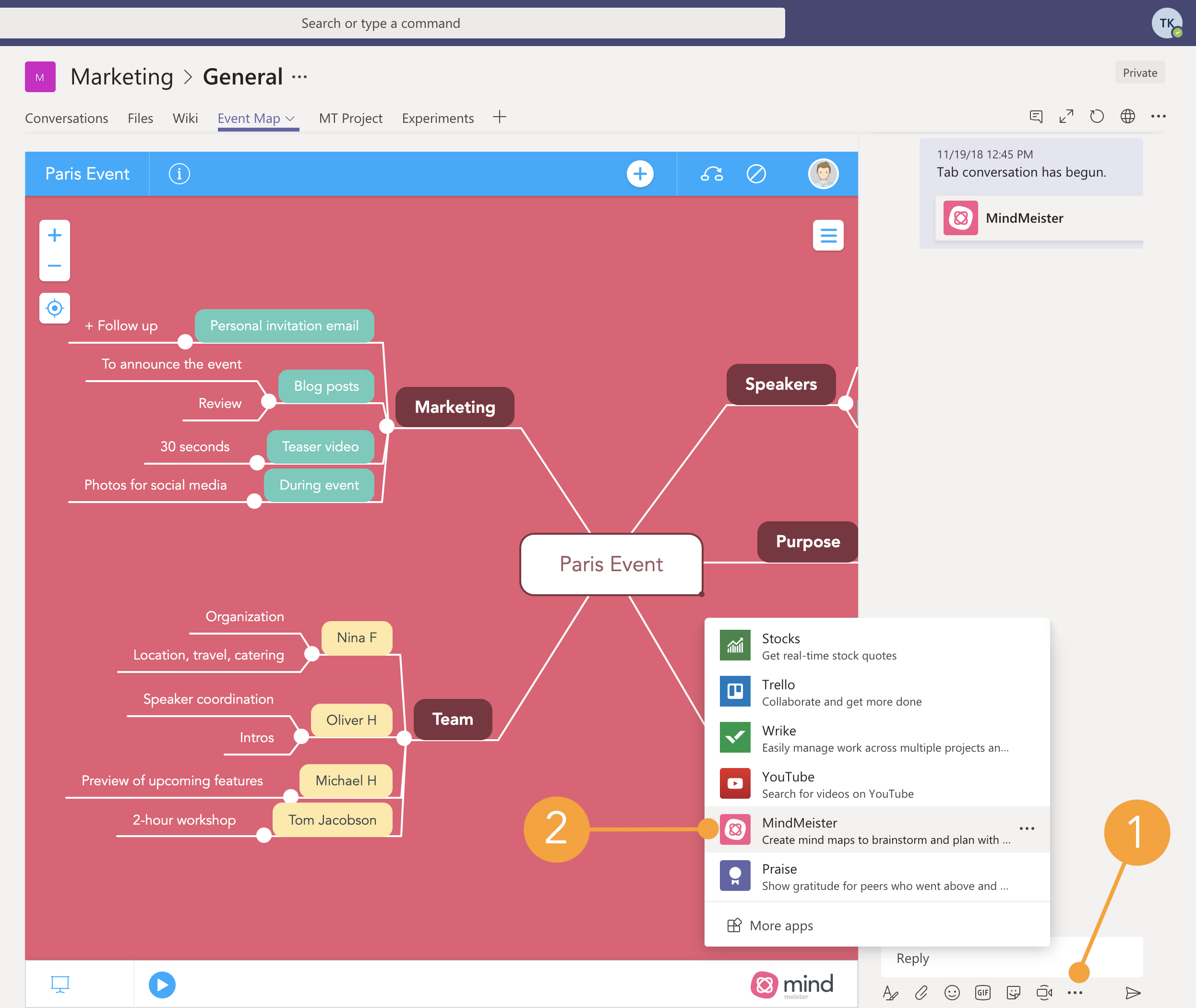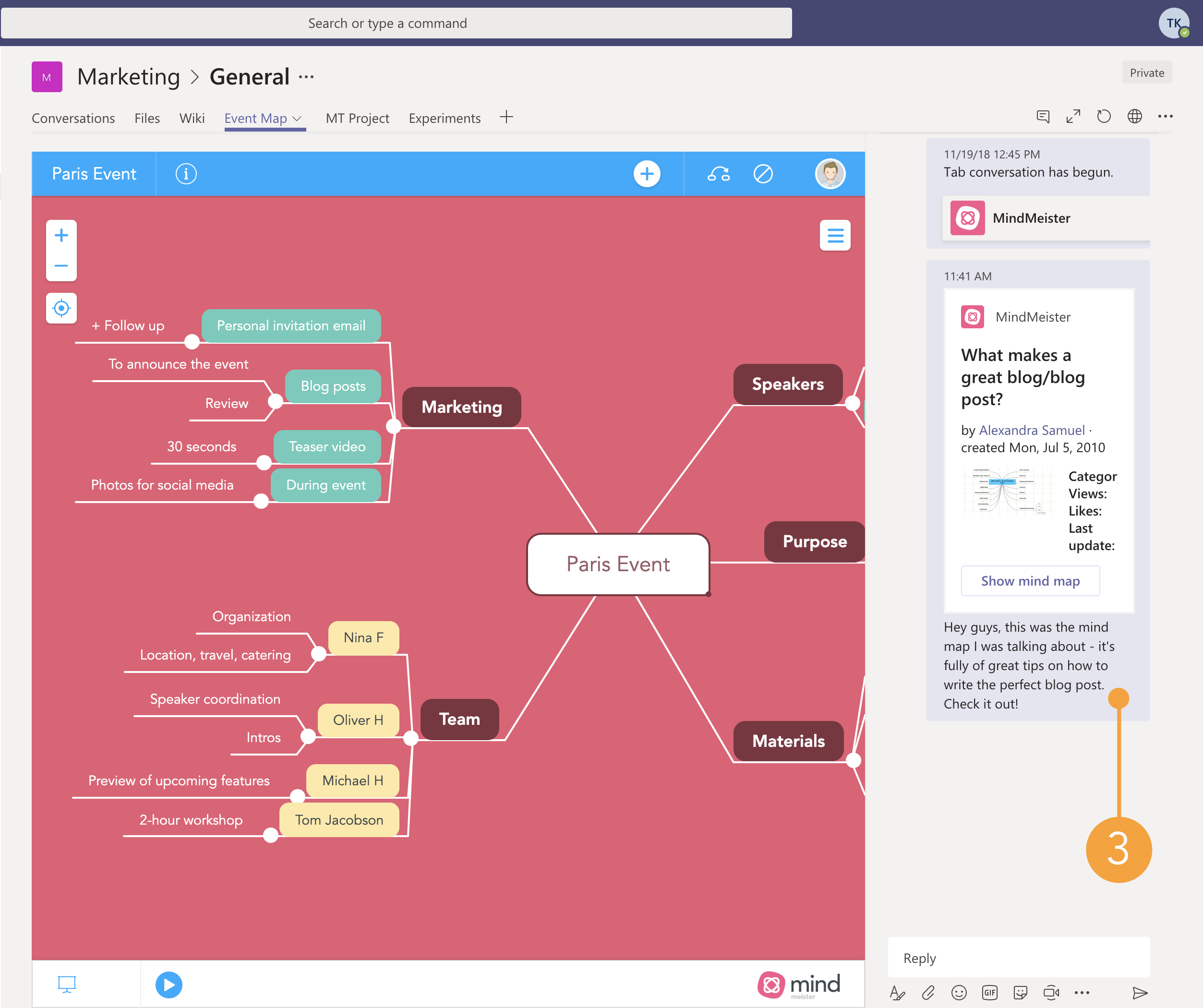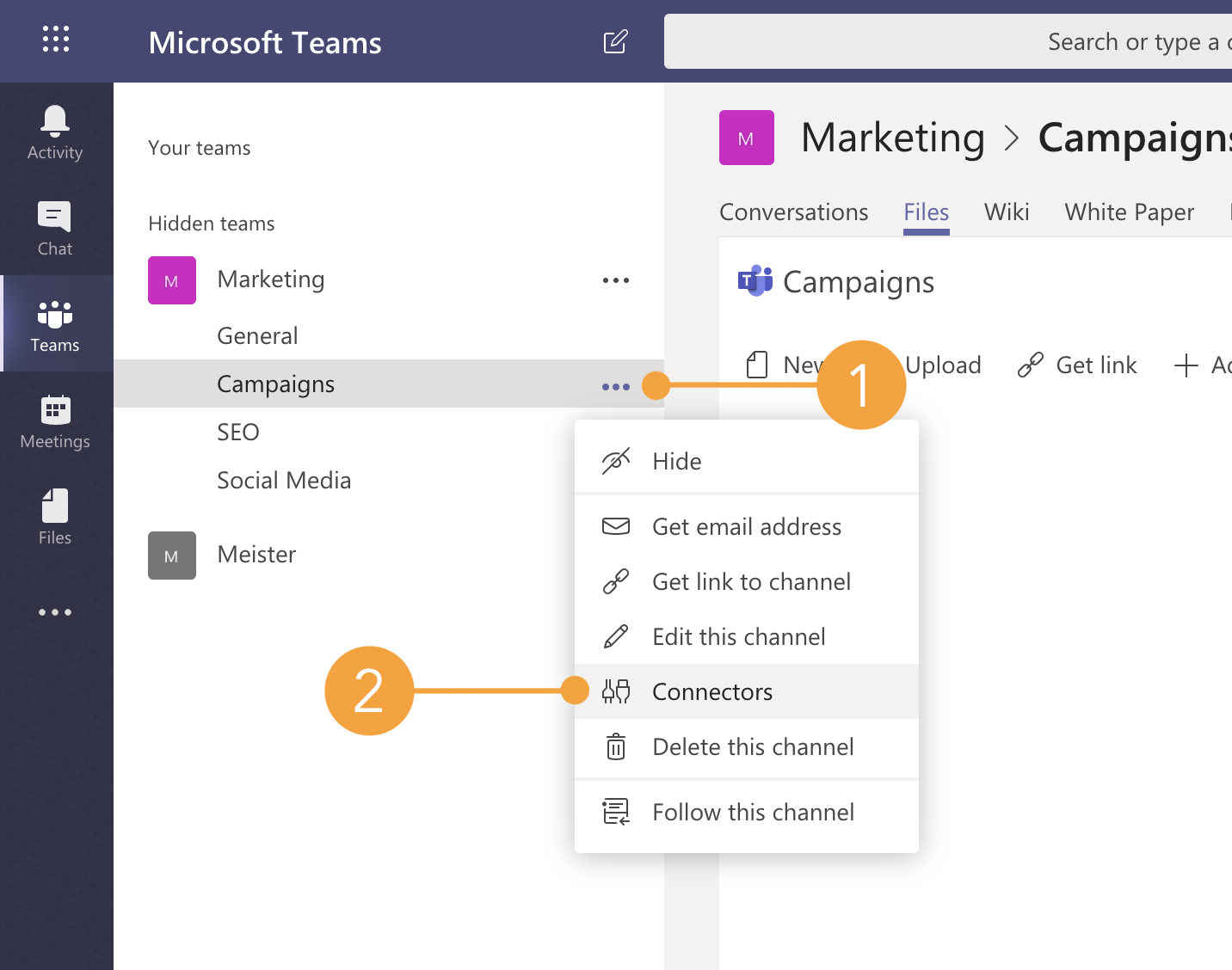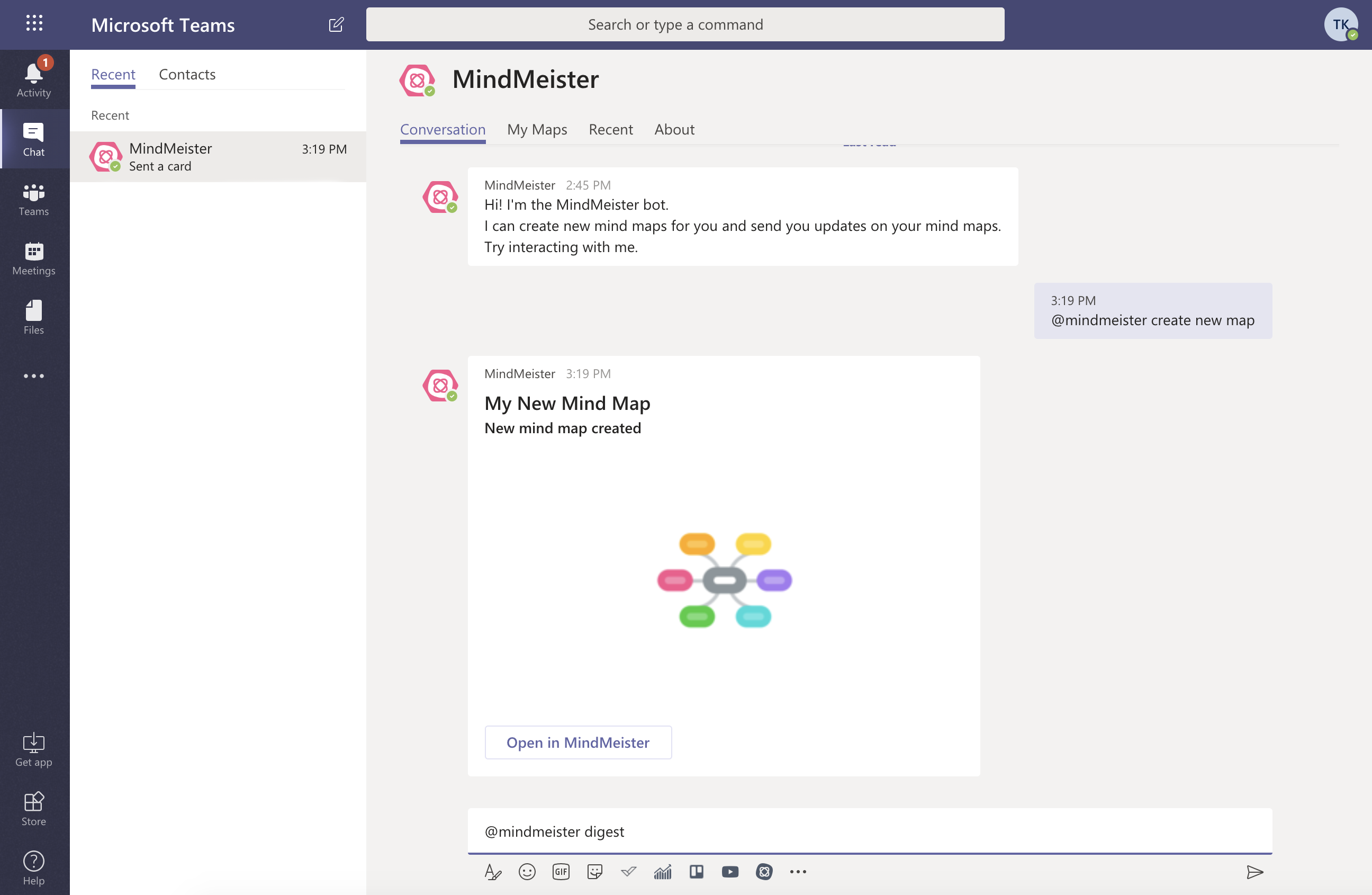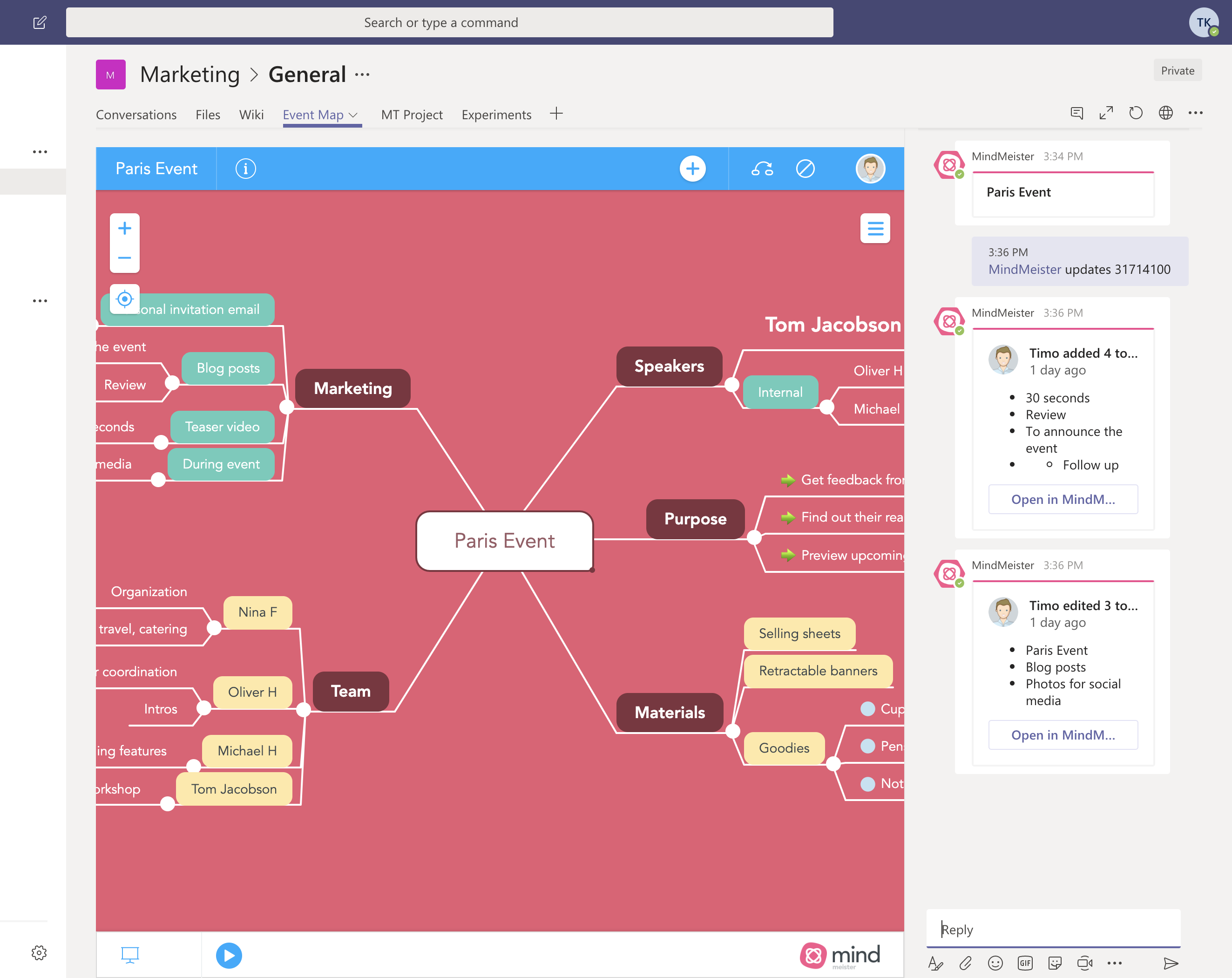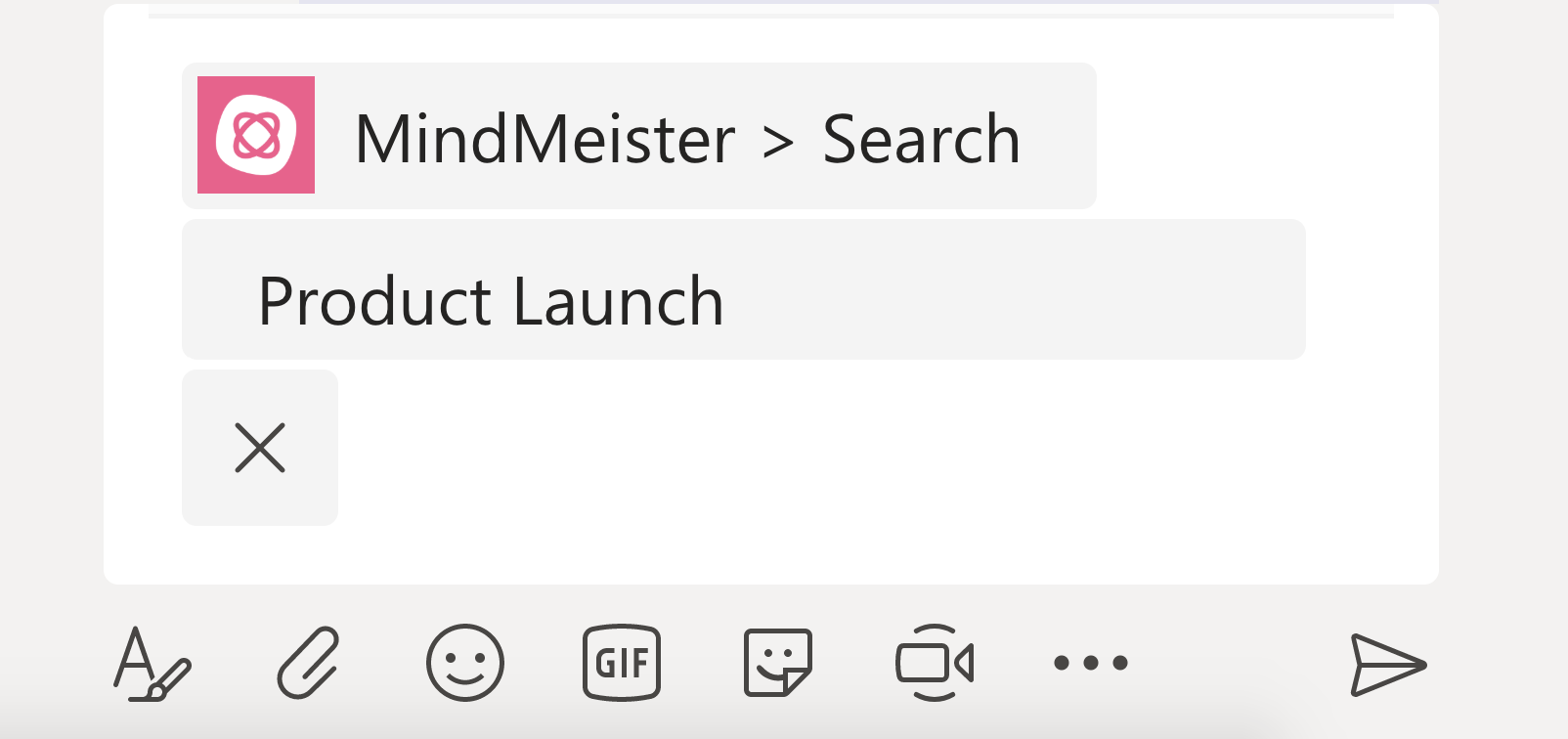This post was updated on August 17, 2019.
We’re thrilled to announce three fantastic updates for MindMeister’s popular integration with Microsoft Teams! These latest improvements ensure that you and your team members are always up to date about what happens in your maps.
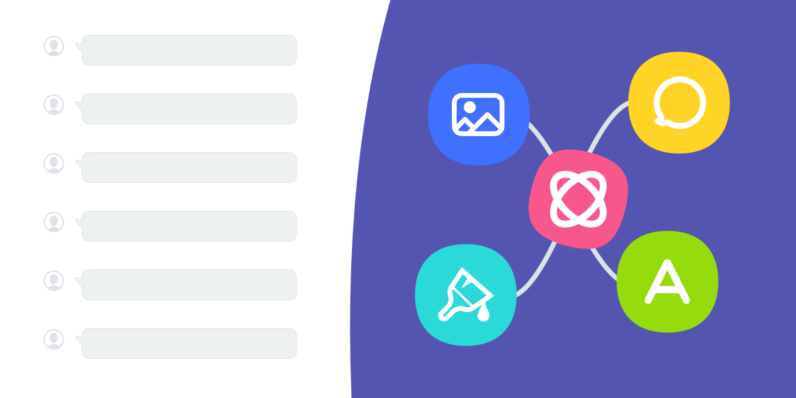
In case you missed it, MindMeister has been available as a tab in Microsoft Teams since 2017. Adding MindMeister to your channels enables you to mind map and brainstorm right inside Teams, while keeping your chat open next to the map so you can discuss ideas and plans with your colleagues in real time.
Since our last update in 2018, you can also access and manage your MindMeister dashboard with all its stored mind maps inside Microsoft Teams.
What’s New in 2019?
1. Message Extension
The message extension lets you search MindMeister’s Public Maps Universe in order to share a public mind map in a Microsoft Teams channel.
To get started, click on the ellipses symbol below the message box in your channel and select MindMeister from the list of message extensions.
In the search dialog that opens, enter the title of a public map you’re trying to find. You can also just browse through the maps by typing in a keyword. Once you’ve selected a map, you can add a personal note to it and share it with your channel members.
2. Connector for Notifications
The MindMeister Connector sends notifications to a Microsoft Teams channel when a specific map is updated. The notification card includes a link to the mind map, so team members can quickly open the map and take a closer look at what has been changed.
To install a connector for one of your channels, click on the ellipses symbol next to its name and then select Connectors.
Select MindMeister from the list of available connectors to configure it. Choose the mind map you want to receive notifications for and click Save to confirm.
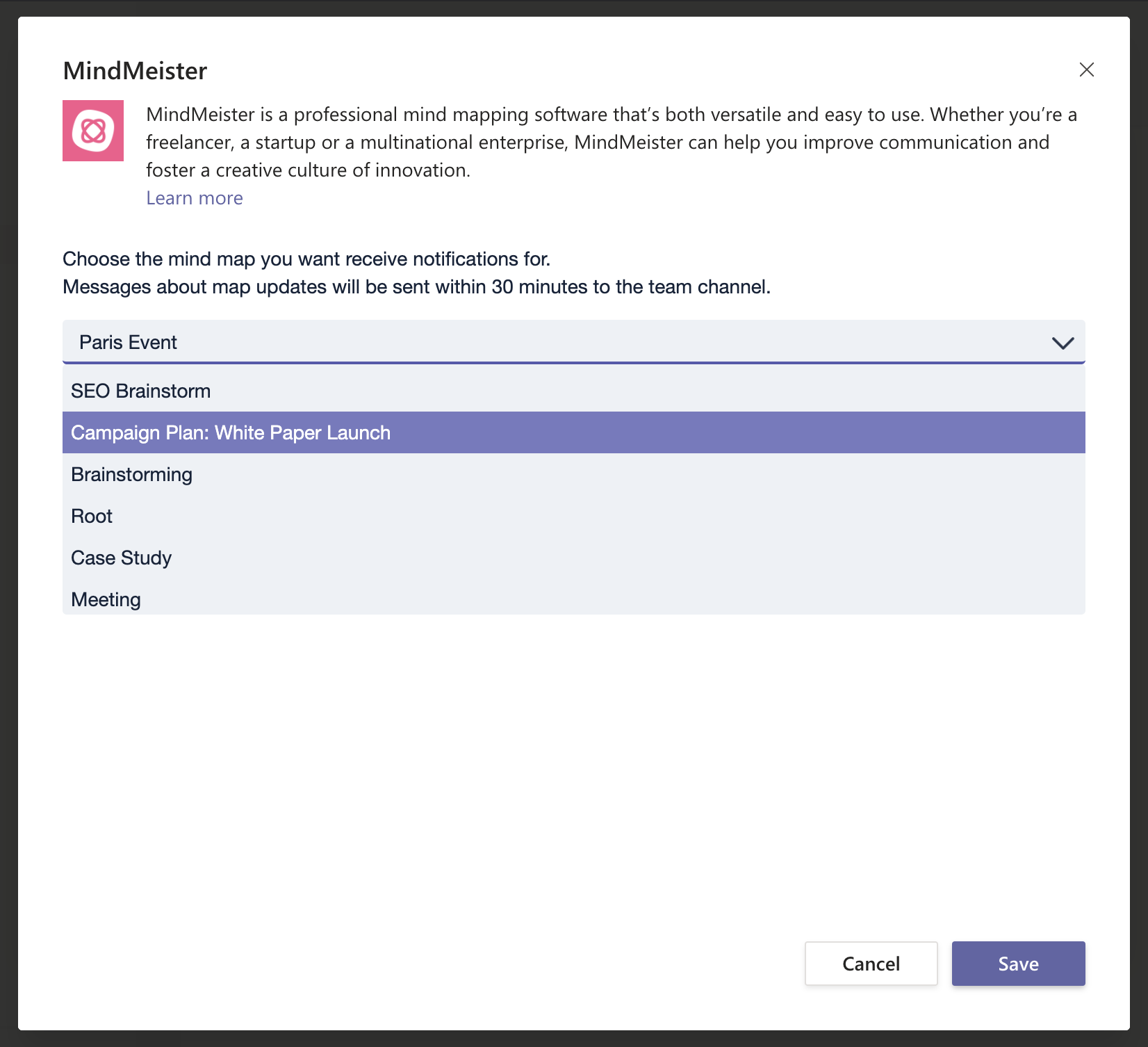
Messages about map updates will be sent within 30 minutes to your channel. You will receive these updates until you deactivate the connector, which you can do any time.
3. MindMeister Bot
Using the MindMeister bot, you can request a digest of all recent changes made to your mind maps. To do this, simply open a 1-on-1 conversation tab with MindMeister and type “@mindmeister digest” into the message box. Confirm with ENTER.
Want to quickly create a new mind map while you’re here? Just type “@mindmeister create new map”. This will create a link to a new mind map, which opens in MindMeister’s web app when clicked.
You can also use the MindMeister Bot inside your team’s channels. There, you can request a list of recent updates for a mind map of your choosing. To do this, go to any of your team’s conversations and type “@mindmeister updates”, then select the mind map you’re interested in.
As opposed to the digest you receive in your 1-on-1 conversation with MindMeister, these updates are also visible to your channel members, who can then also click on the link to open the shared mind map and review it.
Last but not least, you can also use the Channel Bot to search through MindMeister’s Public Maps Universe, just like you can do with the Message Extension. The command for this is “@mindmeister search”. Once you’ve hit ENTER, you can type in a keyword to find useful public maps to share with your team.
Ready to start mind mapping with your team?
Head on over to Microsoft Teams now and add MindMeister as a tab to your channels, or check out this help article with step-by-step instructions first!